เบลนเดอร์ ทรีดี: จากมือใหม่สู่มือโปร/basic operator
คำสั่งพื้นฐานที่ใช้สำหรับจัดการกับวัตถุสำหรับโปรแกรมสร้างโมเดล 3มิติ ทุกตัวควรจะมีก็คงจะหนีไม่พ้น Duplicate(คัดลอก) , Grab/Move(ย้าย) , Rotate(หมุน) และ Scaleเปลี่ยนขนาด และในบทนี้ผมจะพาคุณไปทดลองใช้คำสั่งพื้นฐานเหล่านี้ใน Blender กันครับ การจะใช้คำสั่งเหล่านี้กับออพเจคแต่ละชิ้น คุณจะสามารถกระทำกับมันได้ ทั้งในระดับของ Object mode และ Edit mode ขึ้นอยู่กับว่าคุณต้องการจะทำอะไรกับวัตถุนั้นๆ
Duplicate[แก้ไข | แก้ไขต้นฉบับ]

เป็นคำสั่งที่ใช้สำหรับคัดลอกสิ่งที่คุณเลือก หรือที่เราจะรู้จักคำสั่งนี้กันดีอยู่แล้วในชื่อ Copy เลือกสิ่งที่คุณต้องการก่อน จากนั้นกด Shift+D วัตถุที่คุณเลือกจะถูกคัดลอกออกมา ให้คุณเลื่อนเมาส์เพื่อนำวัตถุที่ถูกเลือกออกมา ไปวางในบริเวณที่คุณต้องการ นอกจากการ Duplicate ในแบบธรรมดาแล้ว ยังมีการ Duplicate อีกรูปแบบหนึ่งคือ Duplicate Link การทำ Duplicate Link นั้นก็คล้ายกับการคัดลอกวัตถุแบบธรรมดา แต่ว่าวัตถุที่ถูกคัดลอกด้วยคำสั่ง Duplicate Link นั้น จะถูกเชื่อมโยงรายละเอียดของวัตถุให้เหมือนกัน กล่าวคือ เมื่อคุณแก้ไขรายละเอียดของวัตถุชิ้นหนึ่ง วัตถุอีกชิ้นที่ถูกเชื่อมโยงกันด้วยคำสั่ง Duplicate Link นั้นก็จะถูกแก้ไขรายละเอียดตามกันไปด้วย
Duplicate Link[แก้ไข | แก้ไขต้นฉบับ]

การใช้คำสั่ง Duplicate Link นั้นจะมีวิธีใช้งานเหมือนกันคำสั่ง Duplicate ธรรมดา เพียงแต่เปลี่ยนจาก Shift+D เป็น Alt+D เท่านั้น ในการสั่ง Duplicate นั้นจะเป็นการย้ายแบบธรรมดาคือ ย้ายไปตามทิศทางของเมาส์ที่คุณลากไป แต่คุณสามารถที่จะกำหนด แกนที่คุณจะย้ายได้ด้วย แกนที่ว่าก็คือแนวแกนของวัตถุคือ X , Y และ Z โดยการจะย้ายวัตถุตามแนวแกนต่างๆนี้ เพียงแค่คุณกด X , Y หรือ Z ตามหลังจากที่คุณได้กด Shift+D หรือ Alt+D เพื่อสั่ง Duplicate
Grab/Move[แก้ไข | แก้ไขต้นฉบับ]
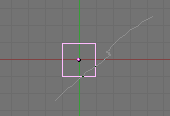
เป็นคำสั่งที่ใช้สำหรับเคลื่อนย้ายวัตถุ เลือกวัตถุที่คุณต้องการก่อน จากนั้นกด G จะเข้าสู่คำสั่ง Grab/Move นอกจากคุณจะสั่งด้วยปุ่ม G แล้วคุณยังสามารถสั่ง Grab/Move ด้วยเมาส์ได้อีกด้วย ด้วยการเลือกวัตถุไว้ก่อน จากนั้นคลิ๊กเมาส์ค้างไว้บนพื้นที่ว่างของ 3d View แล้วลากเป็นเส้นตรง (ลากตรง แนวตั้วแนวนอน หรือทะแยงก็ได้) จะเข้าสู่คำสั่ง Grab/Move เช่นเดียวกับการกด G ในการสั่ง Grab/Move แบบธรรมดานั้น จะเป็นการย้ายแบบธรรมดาคือ ย้ายไปตามทิศทางของเมาส์ที่คุณลากไป แต่คุณสามารถที่จะกำหนด แกนที่คุณจะย้ายได้ด้วย แกนที่ว่าก็คือแนวแกนของวัตถุคือ X , Y และ Z โดยการจะย้ายวัตถุตามแนวแกนต่างๆนี้ เพียงแค่คุณกด X , Y หรือ Z ตามหลังจากที่คุณได้กด G เพื่อสั่ง Grab/Move
Rotate[แก้ไข | แก้ไขต้นฉบับ]

เป็นคำสั่งที่ใช้สำหรับหมุนวัตถุ เลือกวัตถุที่คุณต้องการ จากนั้นกด R จะเข้าสู่คำสั่ง Rotate วัตถุจะหมุนตามการเคลื่อนที่ของเมาส์ของคุณ คุณสามารถสั่ง Rotate ได้ด้วยการลากเมาส์เช่นเดียวกับคำสั่ง Grab/Move เพียงแต่ทิศทางในการลากเมาส์ของคำสั่ง Rotate นั้นคุณจะต้อง ลากเมาส์วนเป็นวงกลม หรือลากเป็นเส้นตั้งฉาก ก็จะเข้าสู่คำสั่ง Rotate เช่นเดียวกับการกด R
Scale[แก้ไข | แก้ไขต้นฉบับ]

เป็นคำสั่งที่ใช้สำหรับเปลี่ยนขนาดของวัตถุ ซึ่งใช้ได้ทั้งย่อและขยาย เลือกวัตถุที่คุณต้องการ จากนั้นกด S จะเข้าสู่คำสั่ง Scale ถ้าคุณต้องการย่อวัตถุลง ให้คุณขยับเมาส์เข้าใกล้จุดศูนย์กลาง ของวัตถุที่คุณเลือก และถ้าคุณต้องการขยายให้คุณขยับเมาส์ออกห่างจากวัตถุที่เลือก คุณสามารถสั่ง Scale ด้วยเมาส์ได้เหมือนคำสั่ง Grab/Move และ Rotate แต่ทิศทางของการลากเมาส์เพื่อสั่ง Scale นั้นคือการลากเป็นเส้นตรงไปกลับ คือลากเส้นไปตรงๆ แล้วลากกลับมาที่เดิม การสั่ง Scale แบบปกตินั้น วัตถุจะถูกย่อหรือขยายออกทุกๆด้านเท่าๆกัน แต่คุณสามารถเลือกที่จะย่อ/ขยายออกในแกนใดแกนหนึ่ง เช่น แกน X หรือ แกน Z ได้ด้วยการกด X , Y หรือ Z ที่คีย์บอร์ด หลังจากที่คุณกด S เพื่อสั่ง Scale
เทคนิคเล็กๆ[แก้ไข | แก้ไขต้นฉบับ]
ความสัมพันธ์ของมุมมอง[แก้ไข | แก้ไขต้นฉบับ]

คำสั่งต่างๆเหล่านี้นั้น จะถูกกระทำสัมพันธ์กับมุมที่คุณมองมันอยู่ เช่นถ้าคุณ หมุนวัตถุ จากตอนที่มองด้านหน้า หรือหมุนจากตอนที่มองจากด้านบน จะให้ผลลัพธ์ในการหมุนที่แตกต่างกัน ฉะนั้นก่อนที่คุณจะสั่งคำสั่งใดๆ ให้คุณนึกเสียก่อนว่าต้องการให้ผลลัพธ์ออกมาอย่างไร แล้วจึงเลือกมุมมองที่คุณจะกระทำกับวัตถุนั้นๆ เพราะงานที่คุณกำลังทำอยู่นั้น อยู่บนพื้นที่แบบ 3มิติ คุณต้องคำนึงไว้เสมอว่างานที่คุณทำนั้นสัมพันธ์อยู่กับแนวแกนด้วย
การเคลื่อนที่ของเมาส์[แก้ไข | แก้ไขต้นฉบับ]
การกระทำกับวัตถุด้วยคำสั่งพื้นฐานเหล่านี้ จะสัมพันธ์กับการเคลื่อนที่ของเมาส์ ซึ่งจะเป็นระยะทางที่อาจไม่ลงตัวกับเส้นกริดของโปรแกรม แต่คุณสามารถทำการล๊อกให้การวางวัตถุแต่ละครั้งลงตรงกับแนวของเส้นกริดได้ โดยการกด Ctrl ค้างไว้ขณะที่ขยับเมาส์เพื่อ ย้าย , หมุน หรือกระทำการใดๆกับวัตถุ เพื่อให้วัตถุลงล๊อกกับเส้นกริดได้พอดี หรือคุณอาจกด Ctrl+Shift เพื่อให้ลงล๊อกของเส้นกริดย่อย แต่ถ้าคุณไม่ต้องการล๊อกวัตถุไว้กับเส้นกริด แต่ต้องให้การเคลื่อนที่ของเมาส์นุ่มนวลกว่าเดิม ให้คุณกด Shift ค้างไว้ วัตถุจะย้ายที่ในหน่วยที่ละเอียดกว่าเดิม แต่ถ้ามือคุณไม่นิ่งพอสำหรับการค่อยๆขยับเมาส์ ผมขอแนะนำให้คุณใช้คีย์บอร์ด ในการเคลื่อนย้ายแทน โดยการกดที่ ลูกศร ตามทิศทางที่ต้องการให้เคอเซอร์เลื่อนไป
แก้ไขรายละเอียดวัตถุ[แก้ไข | แก้ไขต้นฉบับ]

คำสั่งพื้นฐานเหล่านี้ สามารถใช้ได้ทั้งเปลี่ยนแปลงตำแหน่งของวัตถุ หรือเปลี่ยนแปลงรูปร่างของวัตถุ ขึ้นอยู่กับวิธีที่คุณใช้มัน เช่น คุณอาจย้ายหัวลิงจากซ้ายไปขวาได้ด้วยคำสั่ง Grab/Move หรือคุณอาจทำให้ลิงกลายเป็นลิงหน้ายาวได้ด้วย การสั่ง Grab/Move ส่วนคางของมันลงมา คุณสามารถนำคำสั่งพื้นฐานเหล่านี้ปรับแก้รายละเอียดของวัตถุต่างๆ จนเกิดเป็นโมเดลที่มีรู้ร่างซับซ้อนได้ ซึ่งขึ้นอยู่กับทักษะในการใช้งานโปรแกรมของคุณ สิ่งสำคัญคือคุณต้องใช้มัน
สารบัญ[แก้ไข | แก้ไขต้นฉบับ]
อธิบาย[แก้ไข | แก้ไขต้นฉบับ]
- อินเทอร์เฟสของ Blender
- ปรับแต่ง Button window
- ปรับเปลี่ยนมุมมองใน 3d view
- ทำความรู้จัก 3dView
- ออพเจคแบบต่างๆ
- การเลือกออพเจค
- การจัดการออพเจคขั้นพื้นฐาน
- View Properties และ Background
- 3D Transform Widget
- องค์ประกอบ ของออพเจค3มิติ
