กิมป์/interface
ปรับแต่งอินเทอร์เฟส
อินเทอร์เฟสของ Gimp ในตอนเริ่มแรกที่เปิดขึ้นมานั้น จะประกอบไปด้วยไดอะล๊อก 2กล่อง ซึ่งเป็นของชุดเครื่องมือ และ Tab ของชุดเครื่องมือต่างๆ กับอีก 1 หน้าต่างเมื่อเราสั่ง New หรือเปิดไฟล์ขึ้นมาทำงาน แต่คุณสามารถที่จะปรับแต่งมันให้ตรงกับที่คุณต้องการได้ หรือถ้าคุณเคยชินกับ Photoshop คุณอาจปรับแต่งอินเทอร์เฟสของ Gimp ให้ดูคล้ายกับ Photoshop ก็ได้

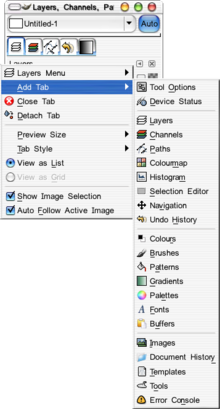
จากภาพอินเทอร์เฟสของ Gimp จะสังเกตเห็นได้ว่า ในไดอะล๊อกของกล่องเครื่องมือ (จากภาพด้านบน จะเป็นไดอะล๊อกทางซ้าย) จะประกอบด้วยชุดเครื่องมือมาตรฐาน และกล่องที่ใช้สำหรับตั้งค่าต่างๆเมื่อเรียกใช้เครื่องมือแต่ละตัว ซึ่งกล่องด้านล่างที่อยู่ใต้ชุดเครื่องมือนั้น มีชื่อเรียกว่า Tool options ซึ่งจะเป็น Tab อย่างหนึ่ง จากหลายๆ Tab ที่มีใน Gimp ส่วนไดอะล๊อกที่ชิดขวา เมื่อดูจากภาพ จะเห็นว่าเป็นไดอะล๊อก ที่รวมเอาเครื่องมือที่ใช้ช่วยเหลือในการทำงานต่างๆ ซึ่งถูกรวมกันไว้ โดยแยกย่อยออกเป็น Tab ต่างๆ ที่เห็นอยู่ด้านบนจะเป็น Layer, Channels, Paths และ Undo History ส่วนด้านล่างก็จะเป็น Brushes, Patterns และ Gradients ซึ่ง Tab เครื่องมือเหล่านี้เราสามารถเพิ่มเติมได้โดยกดที่ คำสั่ง Add Tab
ตามที่ได้บอกไปแล้วว่า อินเทอร์เฟสเหล่านี้เราสามารถปรับเปลี่ยนเองได้ คุณอาจรวมไดอะล๊อกทั้ง 2 ให้เลือกเพียงไดอะล๊อกเดียวได้ ด้วยการรวม Tab เหล่านั้นเข้าไว้ด้วยกัน หรือคุณอาจลบไดอะล๊อก ที่ไม่ใช่ไดอะล๊อกของชุดเครื่องมือทิ้งไปเลยก็ได้ หากว่าคุณไม่ค่อยได้ใช้ วิธีในการรวมไดอะล๊อกก็เพียงแค่ คุณย้าย Tab ที่อยู่ในไดอะล๊อกที่ 2 มาไว้ในไดอะล๊อกหลักเท่านั้น คุณสามารถใช้วิธี Add Tab ผ่านทางเมนู หรือใช้วิธีดึง Tab จากได้อะล๊อกที่ 2 มาไว้ในไดอะล๊อกหลัก (ไดอะล๊อกของชุดเครื่องมือ) ก็ได้ วิธีดึงนั้นเพียงแค่คุณคลิ๊กค้างไว้ ที่ไอคอนสัญลักษณ์ของ Tab นั้นๆ แล้วดึงลากมาปล่อยไว้ในไดอะล๊อกที่คุณต้องการ หรือหากคุณต้องการแยก Tab ออกมาเป็นไดอะล๊อกต่างหาก ก็สามารถทำได้ด้วยการคลิ๊กค้างไว้ที่ไอคอนสัญลักษณ์ของ Tab แล้วลากออกมาที่บริเวณพื้นที่ว่าง Tab นั้นก็จะปรากฏออกมาเป็นไดอะล๊อกอีกหนึ่งกล่อง


