เบลนเดอร์ ทรีดี: จากมือใหม่สู่มือโปร/understand 3d view

ทำความรู้จัก 3dView
3d view เป็น Window ชนิดหนึ่งใน Blender จาก Window ที่มีอยู่หลายๆตัวครับ หน้าที่ของ 3d view นั้น ใช้สำหรับเอาไว้ แสดงผลและให้เราจัดการกับโมเดล 3มิติที่เราสร้างขึ้นครับ ซึ่งในบทนี้ผมจะขอแบ่งออกเป็น 2ส่วนคือ ส่วนของ Menu bar และ Working area ครับ
Menu bar
[แก้ไข | แก้ไขต้นฉบับ]
ใน 3d view นั้น จะประกอบไปด้วย พื้นที่ทำงานแบบ 3มิติ และแถบเมนูของ 3d view ครับ ในแถบเมนูของ 3d view นั้นจะมีคำสั่งต่างๆเรียงอยู่ครับ ตั้งแต่ View, Select, Object ซึ่งในเมนูเหล่านั้น จะประกอบไปด้วยคำสั่งต่างๆที่อยู่ภายใน แต่ในวันนี้ ผมจะพาไปรู้จักกับ เมนูที่เหลือ ซึ่งอยู่ในลักษณะของ ไอคอนเมนูกันก่อนค่ะ
Mode
[แก้ไข | แก้ไขต้นฉบับ]
Mode เป็นเมนู สำหรับเลือกโหมดต่างๆที่จะใช้ในการจัดการกับวัตถุ โดยก่อนที่คุณจะเลือกใช้โหมดใดๆนั้น คุณจะต้องเลือกวัตถุก่อน โหมดที่คุณเลือกนั้น จะใช้ได้กับวัตถุที่ถูกเลือก เพียงวัตถุเดียวเท่านั้น ( แต่ถ้าเป็นการเลือกที่ Object Mode คุณสามารถเลือกกี่วัตถุก็ได้ )
โหมดต่างๆที่มีให้เลือก
- Weight Paint เป็นโหมดที่ใช้ให้การให้น้ำหนักแก่วัตถุโดยอิงตามจุด Vertex และให้น้ำหนักโดยเปรียบกับค่าสี ด้วยวิธีการระบายสีลงไป
- Texture Paint และ Vertex Paint เป็นโหมดที่ใช้สำหรับจัดการกับลวดลายของวัตถุ โดยมากจะใช้กับการสร้างเกม
- UV Face Select เป็นโหมดที่ใช้สำหรับจัดการกับลวดลายของวัตถุ ซึ่งการใช้งานจะสัมพันธ์กับ UV/Image Editor
- Edit Mode เป็นโหมดที่ใช้จัดการและปรับแต่งวัตถุ เมื่อคุณเลือกโหมดนี้ คุณจะสามารถเข้าไปแก้ไขส่วนต่างๆ ในวัตถุของคุณได้
- Object Mode เป็นโหมดที่ใช้สำหรับ จัดการกับตัวของวัตถุ เช่น ย้ายตำแหน่ง หมุน ย่อ/ขยายวัตถุ โดยไม่ได้เข้าไปแก้ไขที่รายละเอียดของวัตถุ

Edit Mode กรณีที่คุณทำงานใน Edit mode คุณจะเห็น ไอคอนต่างๆ เพิ่มเข้ามาในเมนูบาร์ ซึ่งไอคอนเหล่านี้จะเป็นคำสั่งช่วยในการทำงานของ Edit mode

- Proportional เป็นตัวเลือกสำหรับกำหนดว่า ในการทำงานกับ ส่วนประกอบหนึ่งของออพเจคนั้น จะให้มีผลข้างเคียงต่อส่วนประกอบข้างเคียงหรือไม่ เช่น เมื่อขยับ vertex หนึ่งแล้ว ให้ vertex ที่อยู่ติดกันได้รับผลของการขยับนั้นหรือไม่
- Vertex กระทำกับจุด
- Edge กระทำกับเส้น
- Face กระทำกับพื้นผิว
- Limit selection to visible สามารถเลือกส่วนประกอบของออพเจค ที่ถูกบังอยู่ได้หรือไม่
Viewport Shading
[แก้ไข | แก้ไขต้นฉบับ]
- Viewport Shading เป็นเมนูที่ใช้สำหรับ เลือกโหมดในการมองวัตถุ การเลือกโหมดต่างๆนั้น ไม่จำเป็นที่จะต้องเลือกวัตถุก่อน เพราะมุมมองของวัตถุทั้งหมดจะถูกเปลี่ยนไปตามโหมดที่เลือก
Draw type
- Textured มุมมองแบบแสดง ลวดลายที่ปรากฏบนวัตถุ
- Shaded มุมมองที่ ไม่มีการแสดงลวดลาย แต่จะแสดงความสว่างและมืดที่เกิดจากแสงและเงา ที่ตกกระทบลงบนวัตถุ
- Solid มุมมองของวัตถุ ที่จะแสดงให้เห็นถึง พื้นผิวของวัตถุ
- Wireframe มุมมองที่จะแสดงเพียงแค่เส้นและจุดเท่านั้น
- Bounding Box มุมมองที่แสดง มุมมองของวัตถุออกมาในรูปของกล่องสี่เหลี่ยม โดยจะคำนวนจากค่าของ ความกว้าง ความยาว ความสูง ที่มากสุดของวัตถุ
Rotation/Scaling Pivot
[แก้ไข | แก้ไขต้นฉบับ]
Rotation/Scaling Pivot เป็นเมนูคำสั่งที่ใช้สำหรับ เลือกว่า ในขณะที่เราจัดการกับวัตถุ เช่น หมุน หรือ ย่อ/ขยายนั้น จะให้วัตถุมีการเปลี่ยนแปลงในลักษณะใด โดยในการใช้งานจะต้องใช้คู่กับไอคอนที่ติดกัน ซึ่งมีชื่อว่า Move object centers only หน้าที่ของมันคือ บังคับให้การกระทำกับวัตถุ ด้วยคำสั่งต่างๆ จะมีผลเพียงแต่การย้ายจุดศูนย์กลางของวัตถุเท่านั้น จะไม่มีการเปลี่ยนแปลงรายละเอียด หรือรูปร่างของวัตถุ
Pivot
- Active Object
- Individual Object Centers เป็นการกระทำกับวัตถุ โดยจะอิงกับจุดอ้างอิงของวัตถุ แบบจุดใครจุดมัน
- 3D Cursor เป็นการกระทำกับวัตถุ โดยจะอ้างอิงจุดศูนย์กลาง จากจุดที่เคอเซอร์อยู่
- Median Point เป็นการกระทำกับวัตถุ โดยจะอิงจากจุดศูนย์กลาง ของ Pivot point ของทุกๆวัตถุ
- Bounding Box Center เป็นการกระทำกับวัตถุ โดยอ้างอิงจากจุดศูนย์กลางของวัตถุโดยตรง
อย่าลืมนะครับ ในการใช้คำสั่ง Rotation/Scaling Pivot นั้น จะสัมพันธ์กับ ไอคอนที่ชื่อ Move object centers only ด้วย ฉะนั้นขอให้ทดลองใช้งานคำสั่งแต่ละคำสั่ง โดยทดลองแบบเลือก และไม่เลือก Move object centers only ด้วยนะครับ
Transform Manipulator
[แก้ไข | แก้ไขต้นฉบับ]
Transform Manipulator เป็นตัวที่ใช้กำหนดการทำงานของ 3d Transform maipulator ว่าจะให้ทำงานหรือไม่ ทำอะไร
Manipulator mode
- Use 3d transform manipulator แสดง/ไม่แสดง Transform manipulator
- Translate manipulator mode สำหรับเคลื่อนย้าย
- Rotate manipulator mode สำหรับหมุน
- Scale manipulator mode สำหรับ ย่อ/ขยาย
Tranform Orientation
- Global
- Local
- Normal
- View
Toggles Layer visibility
[แก้ไข | แก้ไขต้นฉบับ]
เลเยอร์ต่างๆที่มีให้เลือกใช้งาน เช่นเดียวกับการใช้งานเลเยอร์ในโปรแกรมตกแต่งภาพต่างๆ เช่น Photoshop หรือ Gimp โดยจะมีเลเยอร์ให้เลือกใช้ทั้งหมด 20เลเยอร์ พร้อมไอคอนที่ใช้สำหรับล๊อกมุมมองของเลเยอร์
Render this window
[แก้ไข | แก้ไขต้นฉบับ]
Render this window เป็นไอคอนที่ใช้สั่งเรนเดอร์หน้าต่างที่ต้องการ ซึ่งจะได้มุมมองเดียวกับที่มองอยู่ไม่ได้อ้างอิงจากมุมกล้องที่ตั้ง การเรนเดอร์ด้วยคำสั่งนี้ จะแตกต่างจากการเรนเดอร์ปกติ เพราะการเรนเดอร์ด้วยไอคอนนี้จะให้ผลลัพภ์ที่สัมพันธ์กับมุมมองที่เลือกจาก Mode ของมุมมอง ถ้านึกภาพไม่ออก ผมลัพภ์ที่ได้จากการเรนเดอร์จะเหมือนกับการที่เราสั่ง Snap screen แต่ไม่มีเส้นกริด, เส้นแกน, กล้องและไฟเข้ามาด้วย
Working area
[แก้ไข | แก้ไขต้นฉบับ]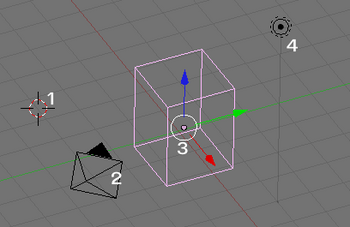
Working area ก็คือพื้นที่ ที่แสดงผล และให้เราทำงานกับโมเดลที่เราสร้าง ผ่านพื้นที่นั้น นั่นเองครับ จากภาพจะเห็นว่าในนั้นจะมีวัตถุมาให้ก่อน 3ชิ้น คือ กล่อง, ดวงไฟ และกล้อง ทั้ง3อย่างนั้นคือ วัตถุที่ได้จากคำสั่งต่างที่มีนั่นเอง เพียงแต่ Blender สร้างขึ้นมาให้เราก่อน เพื่อเป็นไกด์คร่าวๆ เท่านั้นเองครับ
วัตถุต่างๆ
- Curser การทำงานต่างๆในบางครั้งจะอ้างอิงตำแหน่งจากเคอร์เซอร์ครับ
- Camera เป็นกล้องที่เราจะต้องใช้จัดมุมมองสำหรับเรนเดอร์ครับ
- Transform manipulator เป็นเครื่องมือที่ช่วยในการจัดการกับวัตถุ
- Lighting แสงไฟ
The toolbox

สำหรับการสร้างโมเดล และการจัดการกับโมเดลใน 3d view นั้น นอกจากเราจะใช้คำสั่งจาก เมนูบาร์ของ 3d view ได้แล้ว เรายังสามารถเรียกเมนูที่รวบรวมคำสั่งต่างๆที่ใช้สำหรับจัดการ และสร้างวัตถุได้โดยการนำเมาส์ไปวางบนพื้นที่วางๆ แล้วกด Space bar จะปรากฏชุดเมนูคำสั่ง คุณสามารถจัดการกับวัตถุได้ด้วยคำสั่งต่างๆ ที่ถูกบรรจุไว้ภายในเมนูนี้
สารบัญ
[แก้ไข | แก้ไขต้นฉบับ]อธิบาย
[แก้ไข | แก้ไขต้นฉบับ]- อินเทอร์เฟสของ Blender
- ปรับแต่ง Button window
- ปรับเปลี่ยนมุมมองใน 3d view
- ทำความรู้จัก 3dView
- ออพเจคแบบต่างๆ
- การเลือกออพเจค
- การจัดการออพเจคขั้นพื้นฐาน
- View Properties และ Background
- 3D Transform Widget
- องค์ประกอบ ของออพเจค3มิติ
